
RefWorks Citation Manager es un complemento para Microsoft Word que permite ejecutar una versión simplificada de RefWorks dentro de Word pudiendo citar en el texto y generar la bibliografía al final de trabajo.
Características:

![]()
1. Abra Microsoft Word y haga clic en la pestaña superior Insertar > Complementos > Store

2. Escriba RefWorks en la caja de búsqueda.
3. Seleccione Refworks Citation Management del listado de resultados.
4. Añadir RefWorks Citation Management seleccionando el botón Trust-it

5. Seleccione Log-in y escriba su usuario y contraseña para acceder a los contenidos de su cuenta.

![]()
Si ya tiene instalado RCM en Word, haga clic en el botón RCM situado en la parte superior de Word y haga clic en el icono de RCM. Se abrirá una venta en el margen derecho donde debe escribir su usuario (Correo electrónico de la UAH) y contraseña de RefWorks.
 Al pinchar por primera vez en el botón de RefWorks Citation Manager en word aparecerá a la derecha el siguiente mensaje:
Al pinchar por primera vez en el botón de RefWorks Citation Manager en word aparecerá a la derecha el siguiente mensaje:
RefWorks Citation Manager (RCM) se ha actualizado recientemente para permitir la edición del controlador de contenidos (citas).
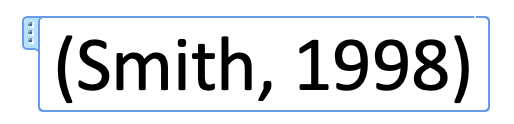
1. Toda edición manual realizada en las citas de su documento se anulará cuando este se actualice RCM. Por lo tanto, se recomienda que dichas ediciones se realicen cuando se haya terminado de redactar el documento.
2. El tipo de letra de las citas y la bibliografía se basan en el tipo de letra elegido del documento word (visible en la cinta de Word) y se actualizarán siempre que se cambie la fuente (tipo de letra) del documento. Si emplea más de una fuente en el documento, se recomienda lo siguiente:
a. Una vez que se haya terminado de redactar el documento, aplique el tipo de letra que desee a todas las secciones de texto.
b. Coloque el cursor en el texto que tiene la fuente que desea utilizar para las citas y la bibliografía.
c. Actualice el documento a través de RCM pulsando el botón Actualizar.
En la página de Inicio en la parte superior aparece el último estilo de citas utilizado.

En el Menú podrá ver y elegir las siguientes opciones:
